 Bagi yang akan berlangganan Telkom Speedy dan ada rencana mo pasang sendiri modem ADSL khususnya merk Sanex SA 5100.
Bagi yang akan berlangganan Telkom Speedy dan ada rencana mo pasang sendiri modem ADSL khususnya merk Sanex SA 5100.
Dibawah ini ada sedikit panduan berdasarkan pengalamanku… dan sebagai persiapan, pastikan beberapa hal dibawah ini udah oke.
- Pastikan semua perangkat siap digunakan seperti modem, splitter dan kabel telpon
- Pastikan gak ada masalah dengan line telpon, karna hal ini akan sangat mempengaruhi berhasil nggaknya koneksi ke internet
- Usahakan kabel telpon utama gak di-paralel
- Gunakan browser Internet Explorer, karna pengalamanku… kalo pake Firefox, link ke menunya gak akan jalan
Setelah semuanya oke, ikuti langkah-langkah dibawah ini.
- Buka browser
- Ketikkan 192.168.1.1 di browser yang menampilkan halaman login seperti dibawah ini dan masukkan username “admin” dan password “admin” dan tekan tombol [OK]
- Kalo loginnya oke, akan menampilkan halaman seperti gambar dibawah ini
- Klik menu Wizard > Wizard pada menu utama diatas, yang akan menampilkan halaman seperti dibawah ini. Isikan field VPI: “0” dan VCI: “35” dan tekan tombol [Next].Perlu diperhatikan nilai VPI/VCI tersebut berlaku untuk kota Surabaya, tuk kota yang lain coba telpon call center 147 aja.
- Pada layar berikutnya seperti contoh gambar dibawah ini, dari field WAN Connection Type klik pilihan “PPP over Ethernet (PPPoE)” dan untuk field Encapsulation Mode biarkan terisi “LLC/SNAP” dan tekan tombol [NEXT]
- Untuk halaman WAN IP Settings seperti dibawah ini, biarkan field-field yang ada terisi apa adanya dan tidak perlu dirubah, langsung aja tekan tombol [Next]
- Pada halaman seperti contoh dibawah ini, anda diminta untuk memasukkan username dan password Speedy yang telah anda dapatkan.Yang perlu diperhatikan saat pengisian username adalah menambahkan “@telkom.net” setelah user ID. Contoh: “152415299999@telkom.net“. Setelah mengisikan username dan password, pada field PPP Connection Type biarkan saja terisi “Continuous” dan tekan tombol [Next]
- Berikutnya adalah halaman LAN Interface Setup seperti contoh pada gambar dibawah ini, anda tidak perlu merubah apapun dan biarkan terisi secara default, langsung aja tekan tombol [Next]
- Ini adalah halaman terakhir yang berisi kesimpulan konfigurasi yang telah dibuat seperti contoh gambar dibawah ini, perhatikan sekali lagi konfigurasi tersebut dan bila semuanya udah oke tekan aja tombol [FINISH]
- Tunggu sebentar… modem akan melakukan restart dan kalo tidak ada masalah seharusnya lampu indikator link langsung nyala hijau solid pertanda bahwa anda telah terhubung dengan dunia cyber


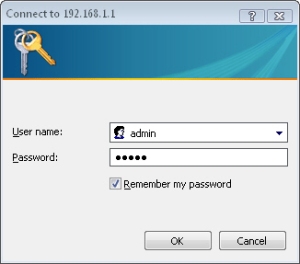
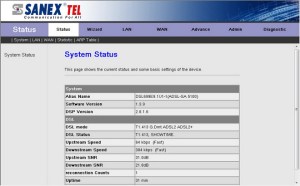
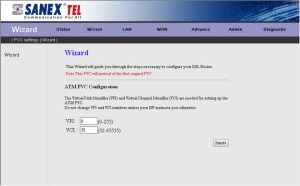
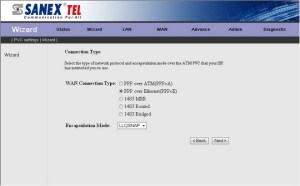
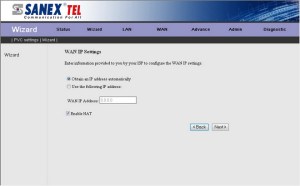
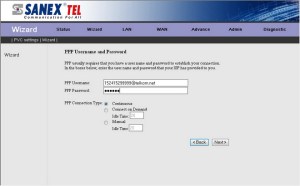
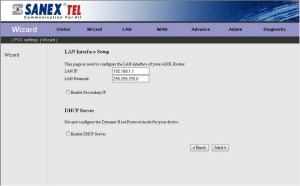
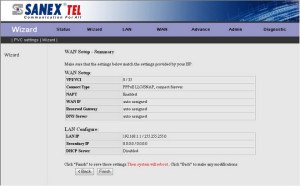


















![Validate my Atom 1.0 feed [Valid Atom 1.0]](http://validator.w3.org/feed/images/valid-atom.png)


